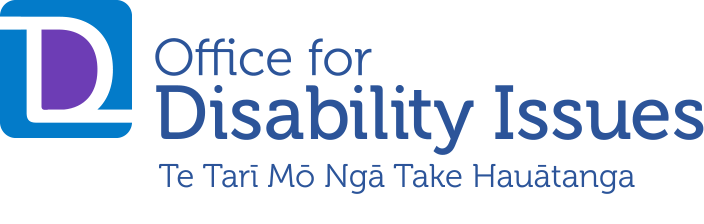Accessibility
- Accessibility
- Adjusting the text size
- Navigation access keys
- Help with downloads
- Help with Microsoft documents
Accessibility
This website has been designed to be as accessible as possible.
The site aims to comply with the following New Zealand Government standards:
This website should display correctly in all common browsers, operating systems and page resolutions.
Adjusting the text size
This site has been designed to display correctly when the text size is increased.
To increase the text size: Hold down the Ctrl key and tap the + key.
To decrease the text size: Hold down the Ctrl key and tap the – key.
If you have an older browser, you may need to do this differently: look under your browser View menu (or similar) for ‘Zoom’ or ‘Increase text size’.
Navigation access keys
These navigation access keys are used within our website:
[ Skip to main content
] Skip to primary navigation
Help with downloads
If you’re having difficulty accessing or navigating any content on this website, please contact the ODI website co-ordinator for assistance.
Help with PDFs
This site provides publications and documents in ‘portable document file’ (PDF) format.
PDF files can be:
- Downloaded to your computer or device: To save a PDF file, right-click on the document link and choose 'Save target as' from the menu that appears.
- Viewed online in your web browser: Click on the link to open and read the document online.
- Printed: Right-click on the document link and choose 'Print target as' from the menu that appears.
PDF readers
You need a PDF reader to view a PDF file online. There are a number of PDF readers you can use: a common one is Adobe Reader, which is available free of charge from the Adobe website .
Reading and navigating a PDF
When you open a PDF, you’ll see options on the toolbar and menu that enable you to use the document more efficiently.
In Adobe Reader, these include:
- Search for keywords: Press the ‘F’ key while holding down Ctrl. A panel will open to enable you to search the document for a keyword.
- Scroll quickly through the pages: Click the arrow symbols on the toolbar to move back and forth through the pages.
- Change the text size: Press your + or - keys to enlarge or reduce the text size. Alternatively, change the zoom percentage (eg, from 75% to 100%).
- Copy text to paste into another document: Click on the Select Tool (arrow icon) on the toolbar - or find it in the Tools menu if it's not displayed on the toolbar. This changes the cursor to a vertical line. You'll then be able to copy and paste text from the PDF into a word processing document.
Note: Please be aware of our copyright information.
PDF accessibility
The latest versions of Adobe Reader include features that make it easier for people with disabilities to read PDF files. To set these up, go to Edit > Accessibility > Set up.
PDF troubleshooting
PDF fails to open: If you click on a PDF and see a blank page instead of it opening correctly, it's likely to be because you're using an older web browser that's incompatible with the PDF. To get around this problem, save the file to your computer then double-click on the saved file. It should now open correctly. (To save a PDF file, right-click on the document link and choose 'Save target as' from the menu that appears.)
PDF takes a long time to open: PDF file sizes (eg, '342 KB') are given as part of download links, so you can estimate how long a file may take to download. File sizes in megabytes (MB) are large and will take longer to download, especially if you’re using a dial-up modem. As a rule of thumb: On a 56 K dial-up modem, 50 KB downloads in about 10 seconds. If you have broadband, files will download much faster.
All other problems: If you're using Adobe Reader, search the Adobe Reader Support Centre for a solution. If you're still stuck, contact the Office for Disability website co-ordinator. Make sure you include the link to the page that has the PDF you're having problems with (copy and paste it from your web browser Address bar).
Help with Microsoft Office documents
Some of the documents on this website have been created using Microsoft products. After August 2013, we will provide Microsoft Word, Excel or PowerPoint versions that are compatible with 2007 products or later (.docx .xlsx and .pptx formats). You can download free viewers from Microsoft that allow you to read these documents if you have an earlier version of this software.
- Download free Word Viewer (works with .docx files)
- Download free Excel Viewer (works with .xlsx files)
- Download free PowerPoint viewer (works with .pptx files)
- You can also view them using Open Office – a free open-source office software suite.
Page last updated: